Обращаем внимание! Поддержка 1С:БГУ ред.1 с 2023 года прекращена!
Инвентарный номер присваивается документами «Принятие к учету ОС» или «Безвозмездное поступление ОС». При создании инвентарного номера, номер присваивается автоматически по порядку в пределах учреждения. Так же существует возможность создать определенный шаблон, по которому будет автоматически заполняться вновь созданный инвентарный номер.
Для создания шаблона необходимо перейти во вкладку Учреждения – учреждения, зайти в карточку организации и пройти по ссылке «Шаблон формирования инвентарных номеров ОС и НМА».
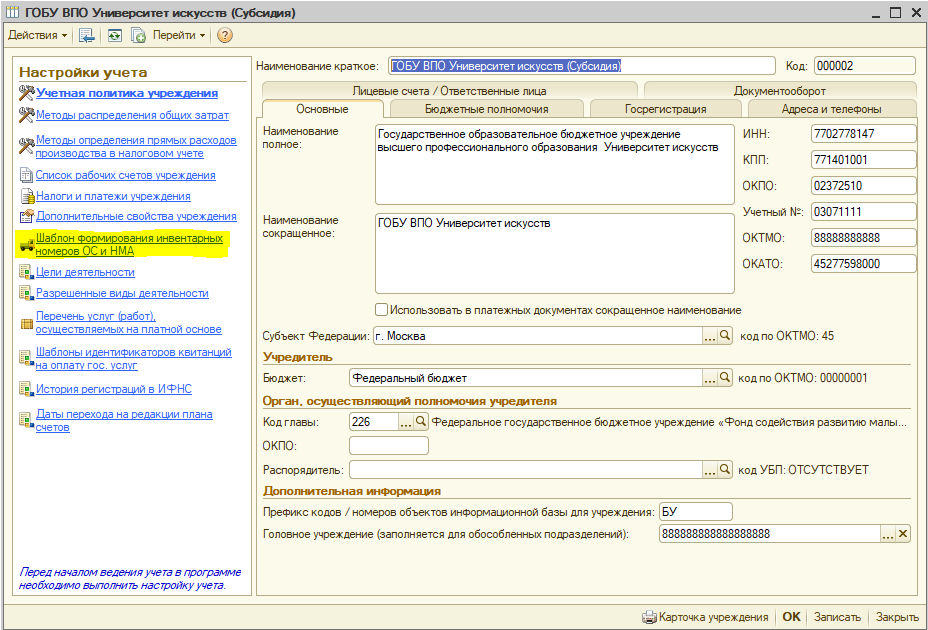
После попадаем в справочник шаблонов, нажимаем на «плюсик» создавая новый шаблон.
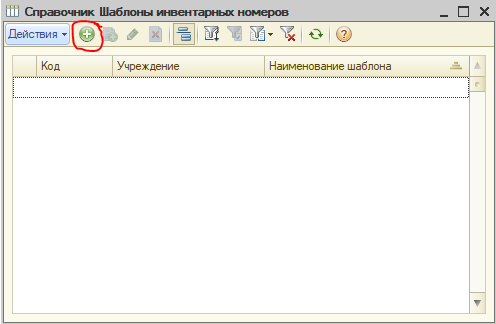
В создании нового шаблона учреждение заполняется автоматически. Вводим наименование шаблона. Длину инвентарного номера временно ставим побольше (в нашем примере поставлю 30). Теперь в табличную часть «плюсиком» добавляем необходимые реквизиты, которые будут в инвентарном номере.
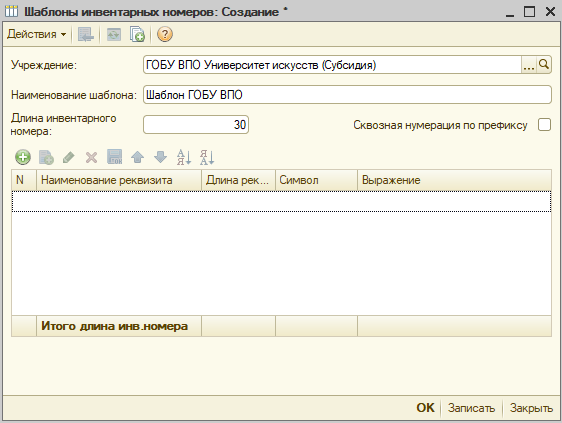
Поскольку в Инструкции N 148н нет положений по формированию структуры инвентарного номера, учреждение должно самостоятельно ее разработать. Этот номер может содержать ту информацию, которая необходима учреждению для оперативного учета объектов не финансовых активов. Для примера добавлю три реквизита: Дата.Год, Код источника финансирования и порядковый номер (этот реквизит должен быть обязательно и стоять последним в шаблоне). После выбора реквизита все остальные поля заполняются автоматически. Смотрим сколько у нас получилась итоговая длина номера и записываем в строку «Длина инвентарного номера». В итоге у нас получился такой шаблон:
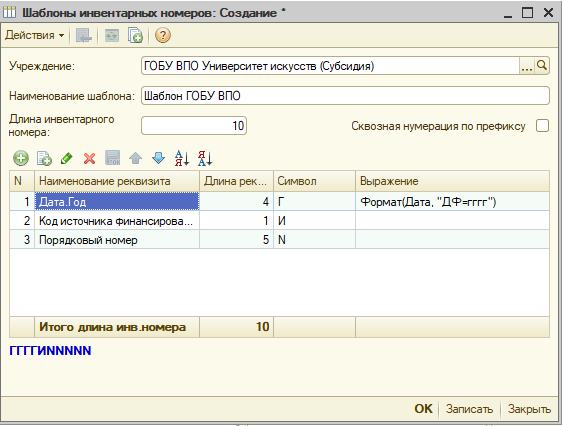
Записываем шаблон.
Переходим к документу «Принятие к учету ОС». В табличной части на вкладке «основные средства» проваливаемся в выбор инвентарного номера. Там создаем новый инвентарный номер и после этого появляется наш шаблон с заполненными показателями.
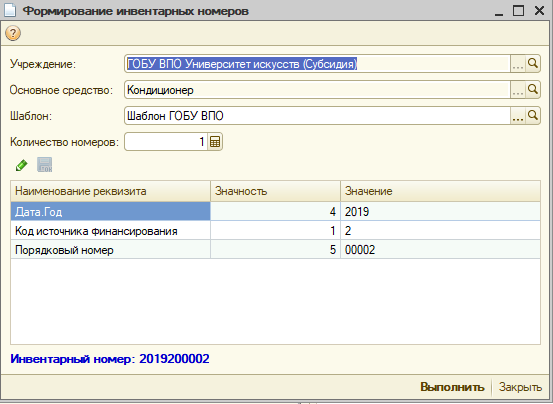
Дата.Год – это год создания инвентарного номера.
Код источника финансирования - это КФО по которому производится принятие к учету.
Порядковый номер – это номер который будет увеличиваться на 1 при создании новых инвентарных номеров. Т.к. его значность = 5, то и чисел в номер тоже будет 5. (на картинке он 00002 т.к. 00001 создавался для другого примера).
Итоговый инвентарный номер показан внизу окна и выделен синим цветом. Так же можете в шаблонах самостоятельно добавить нужные реквизиты.
Номера инвентарных карточек.
Раньше было необязательно заполнение номера инвентарной карточки для вывода на печать «Инвентарной карточки», теперь этот реквизит стал обязательным. Иначе эта карточка не попадет в опись ф. 0504033.
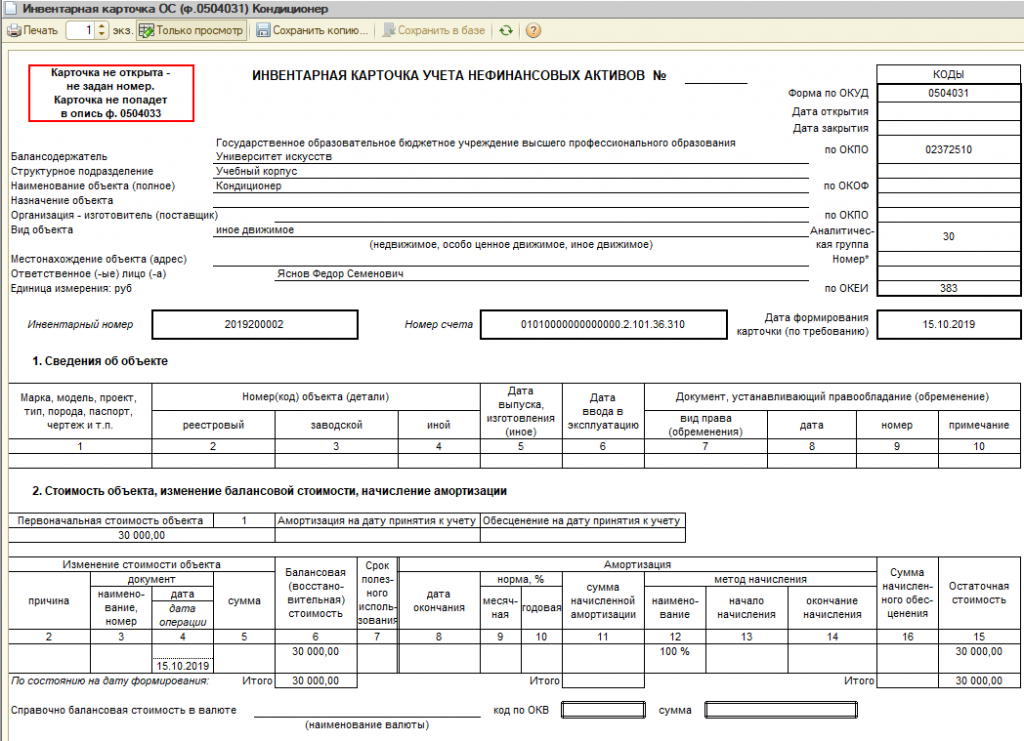
Для номеров инвентарных карточек тоже существуют шаблоны автоматического заполнения. Для их создания перейдем в Учреждение –учреждение и зайдем в нашу организацию. В организации переходим по ссылке Учетная политика учреждения.
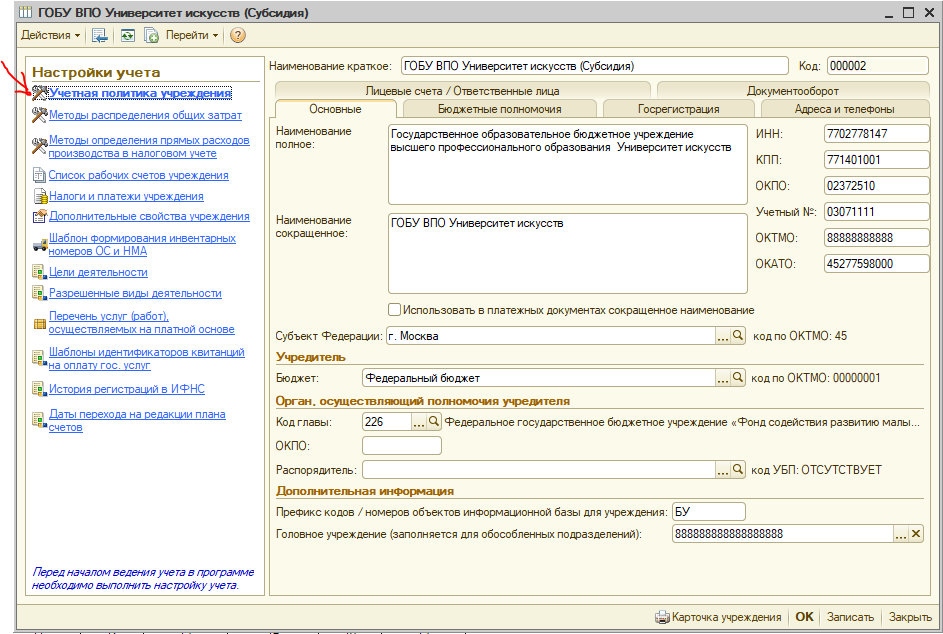
В учетной политике на вкладке ОС, НМА, НПА ставим галочку «Автоматическая нумерация». Пункт «сквозная» значит, что номера будут автоматически заполнятся по порядку. Нам нужен пункт «по шаблону». Проваливаемся на три точки выбора шаблона.
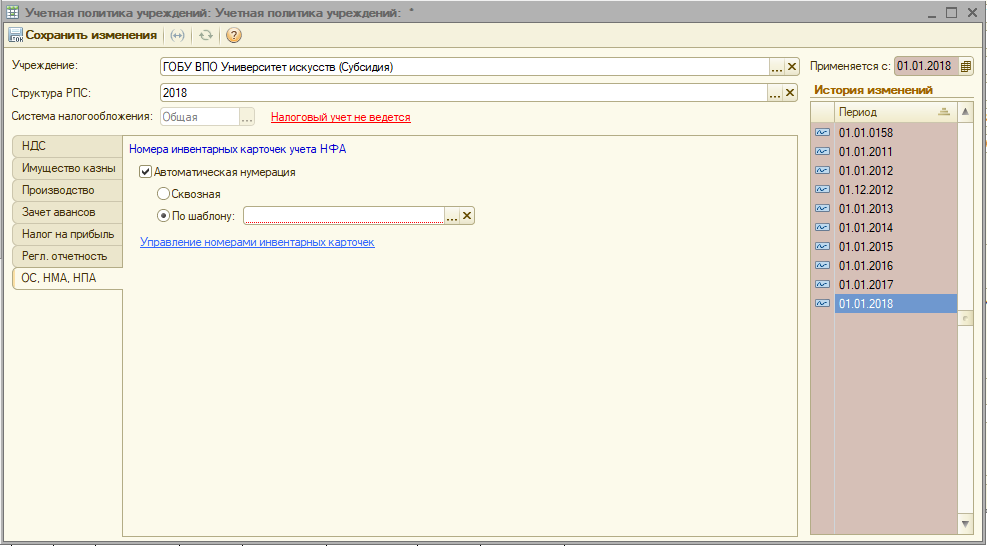
В справочнике шаблонов инвентарных карточек «плюсиком» добавляем новый шаблон. В новом шаблоне вводим наименование. И переносим необходимые нам реквизиты в правую часть документа. Реквизита «порядковый номер» нет, он добавляется автоматически, нужно только указать его длину внизу документа.
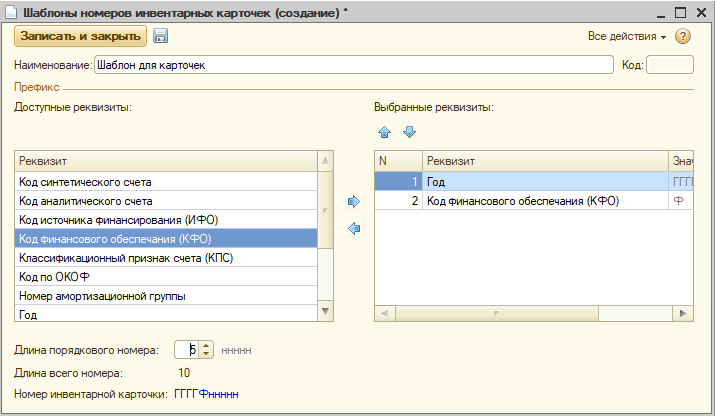
Записываем и закрываем шаблон. Выбираем его в учетной политике. И сохраним изменения в учетной политике.
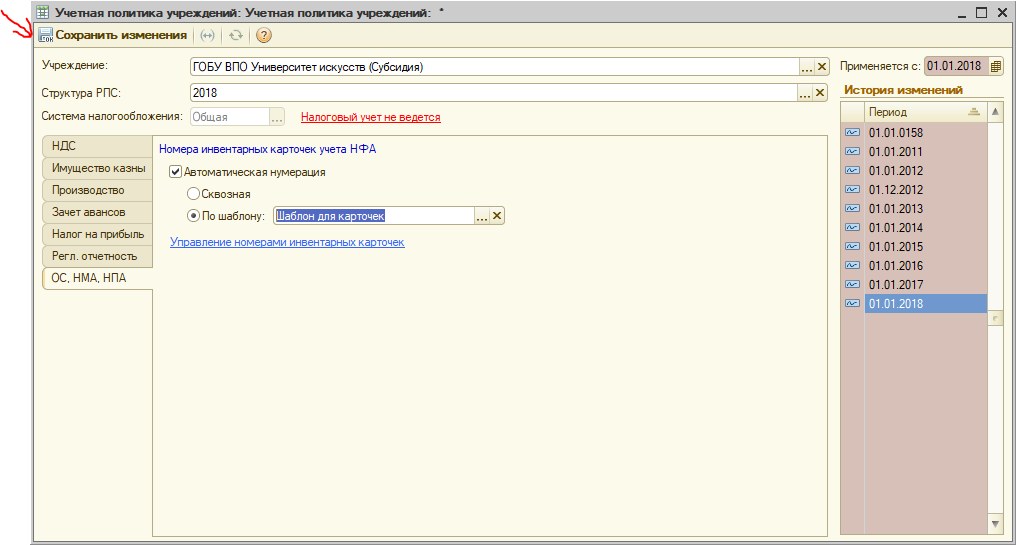
Перейдем в документ Принятие к учету ОС. На вкладке основные средства дважды нажимаем на поле «Номер инвентарной карточки», после этого в этом поле появляется стрелка для автоматического присвоения номера. Нажимаем на эту стрелку и номер автоматически генерируется согласно нашему шаблону.
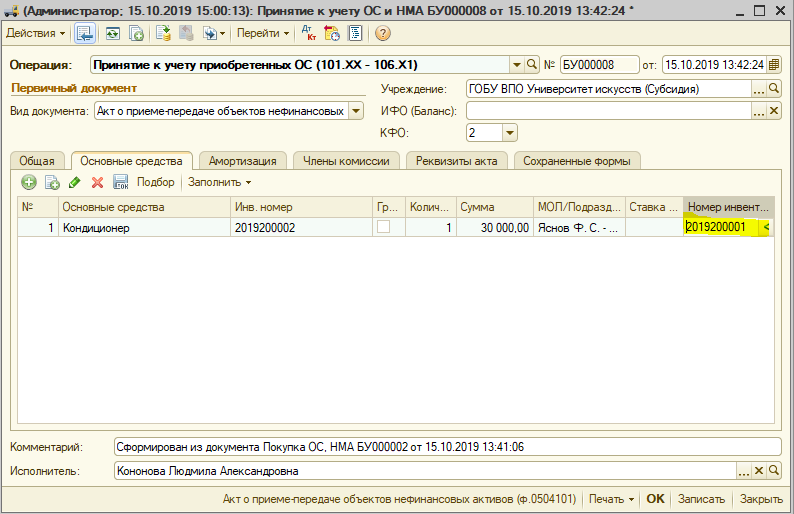
2019 – это год, в котором присваивается номер карточки.
2- это КФО.
00001 – порядковый номер.
Если вы раньше не указывали номера, то есть специальная обработка для массового присвоения номеров карточек.
Эта обработка находится на вкладке ОС, НМА, НПА – Работа с регистрами сведений с ОС – Управление номерами инвентарных карточек.
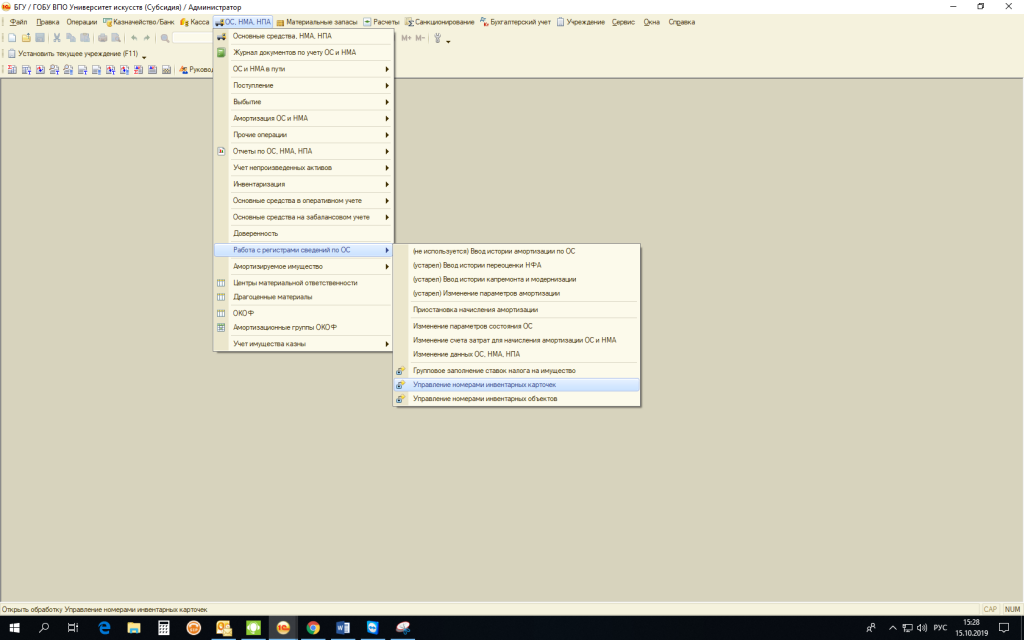
В обработке указываем дату (на которую будет происходить изменение или присвоение номеров) и организацию. В правой части обработки ставим необходимые галочки.
С номерами – если вы хотите заменить существующие номера на новые.
Без номеров - если хотите присвоить номера тем ОС, у которых нет номеров карточек.
После выбора всех необходимых пунктов, нажимаем кнопку «Заполнить». После этого заполнится табличная часть обработки.
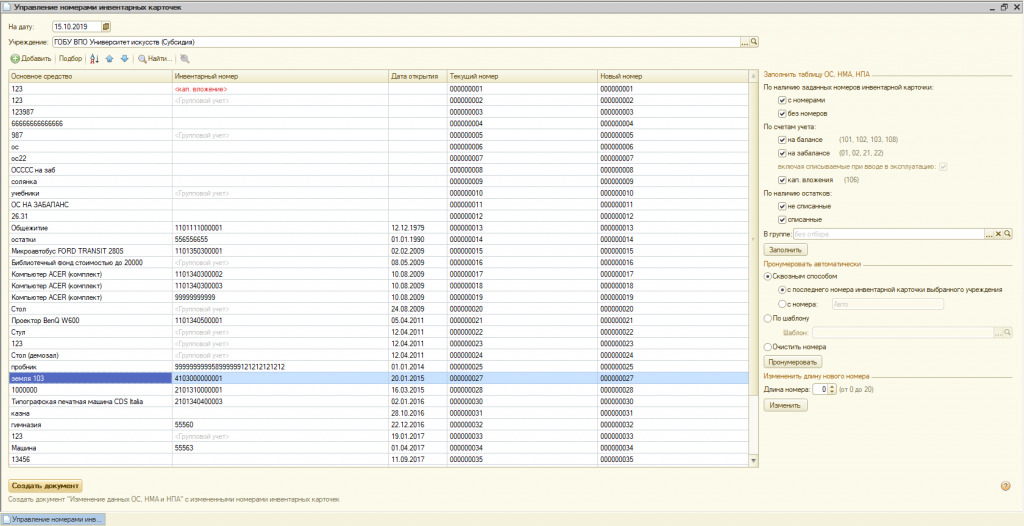
Далее необходимо выбрать правило заполнения номеров. В нашем примере выберем по шаблону и укажем созданный шаблон. И нажмем кнопку пронумеровать. В табличной части мы увидим текущий номер и новый номер, который будет у ОС после сохранения. Если все устраивает, то нажимаем слева внизу кнопку «Создать документ».
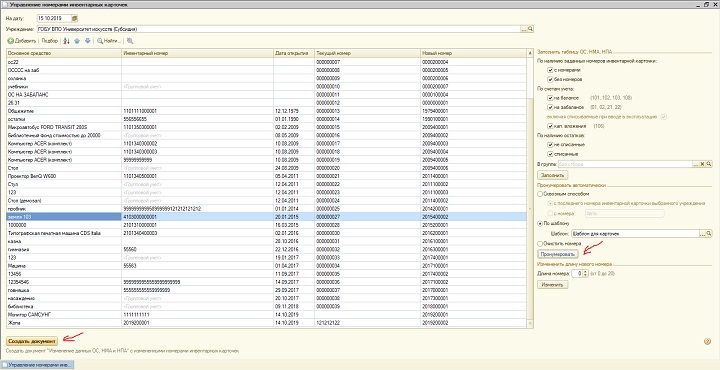
После проведения документа «Изменение данных ОС» у Вас будут присвоены перечисленным основным средствам номера инвентарных карточек.



