Обращаем внимание! Поддержка 1С:БГУ ред.1 с 2023 года прекращена!
В связи с переводом многих сотрудников на удалённую работу реализована возможность массового формирования необходимых для этого юридических документов.
Разработаны образцы заявления и дополнительного соглашения, которые можно заполнить данными выбранных сотрудников и отправить им по электронной почте для подписания или ознакомления, либо просто распечатать с помощью офисного редактора. Имеется возможность внесения изменений в поставляемые образцы. Новый инструмент поставляется в виде так называемого расширения и не требует обновления конфигурации.
Установка расширения
Установка производится администратором или другим пользователем с полными правами в разделе Администрирование – Печатные формы, отчеты и обработки – Расширения.
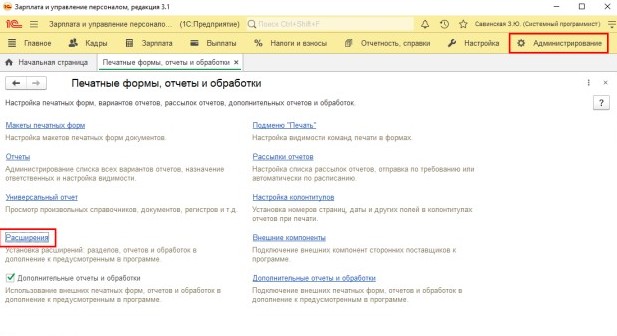
Рисунок 1
В открывшейся форме необходимо нажать "Добавить из файла…", в появившемся после этого предупреждении – "Продолжить", после чего выбрать файл расширения. После добавления расширения в список необходимо снять флажок в колонке "Безопасный режим" и перезапустить программу.
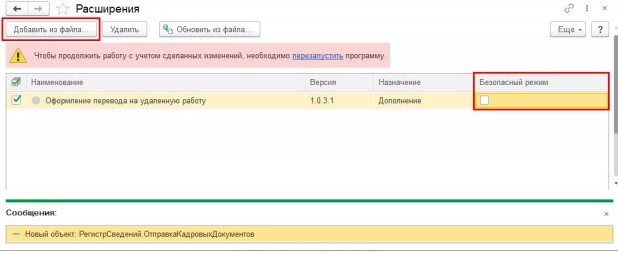
Рисунок 2
Предварительные настройки
Если требуется отправлять документы сотрудникам по электронной почте, то предварительно её адрес должен быть указан в карточке сотрудника или физического лица.

Рисунок 3
Также в программе должна быть настроена учетная запись электронной почты, с которой будет выполняться рассылка. Учетная запись настраивается в разделе "Администрирование" – "Органайзер", более подробно см. в справочной информации к ней.
Использование инструмента
Инструмент вызывается из раздела Кадры – Сервис – Оформление переводов на удаленную работу.
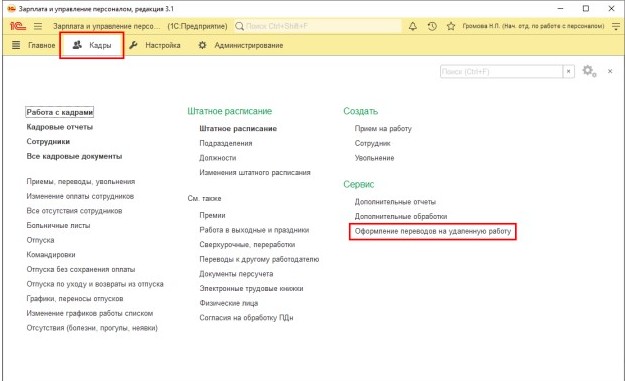
Рисунок 4
В первую очередь по кнопке "Подбор" необходимо подобрать сотрудников, для которых требуется сформировать документы.
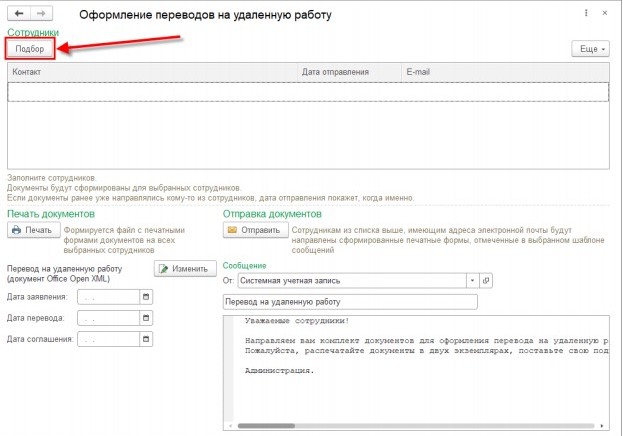
Рисунок 5
В открывшемся списке можно выбирать сотрудников как по одному, так и выделить сразу нескольких идущих подряд, удерживая клавишу Shift. Можно также выбрать всех сотрудников в списке с помощью сочетания клавиш Ctrl+A, при необходимости установив в нем группировку с помощью меню "Вид списка" или отбор с помощью "Настроить список…" в меню "Еще". В общем, можно использовать все те же возможности, что при подборе сотрудников в любые списки.
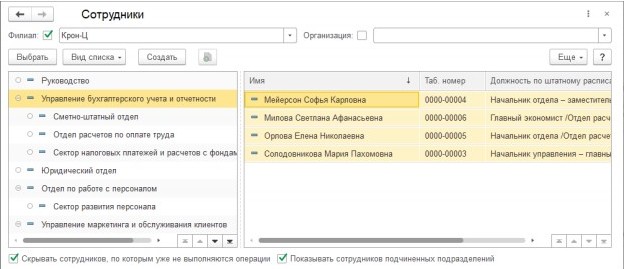
Рисунок 6
После выбора сотрудников необходимо заполнить даты, которые будут подставлены в печатные формы. Если для разных сотрудников требуется указать разные даты, сформировать документы можно в несколько приемов, подбирая каждый раз сотрудников, все даты для которых совпадают.
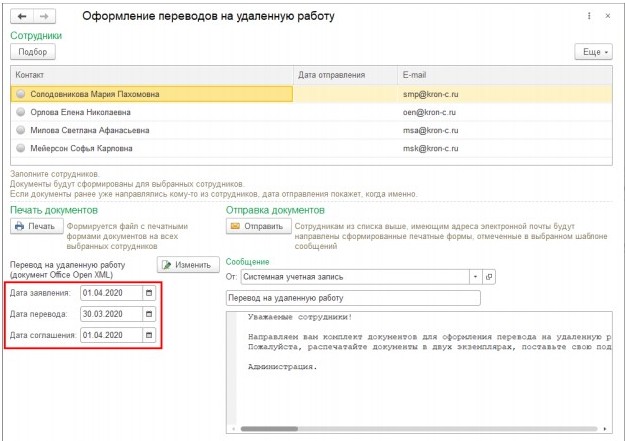
Рисунок 7
Далее по кнопке "Печать" можно открыть документы в офисном редакторе, чтобы ознакомиться с ними или распечатать, если есть возможность передачи бумажного варианта сотрудникам. Если такой возможности нет, то можно отправить документы сотрудникам на электронную почту по кнопке "Отправить" (каждому сотруднику отправляется только его комплект документов). Текст и тему самого письма, при необходимости, можно уточнить в полях ниже.
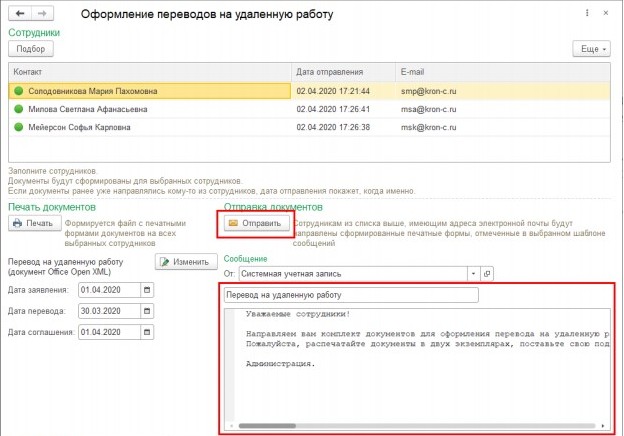
Рисунок 8
После успешной отправки в строке с сотрудником появляется зеленая отметка. Также отправленные письма можно проверить в соответствующей папке почтового клиента (если для используемого почтового сервера предусмотрено сохранение отправленных писем).
Обращаем внимание, что изменения, внесенные непосредственно в сформированные по кнопке "Печать" документы, не будут учтены при отправке по кнопке "Отправить". Для внесения изменений в поставляемые образцы необходимо воспользоваться кнопкой "Изменить" и следовать дальнейшим инструкциям. При внесении изменений в макет необходимо учитывать, что параметры макета, выделенные символами {}, можно использовать только из числа тех, что уже присутствуют в макетах. Если добавить в макет свой, не предусмотренный параметр, при формировании документов возникнет ошибка.
Читайте также:
Как добавить новый отчетный период
Настройки в 1С:Зарплата и кадры государственного учреждения 3.1.11
Как составить реестр работников старше 65 лет для отправки в ФСС
Хотите купить услуги линии консультации? Заполните заявку здесь!
ПОДПИСКА
Если Вы хотите быть в курсе новостей о программах 1С, семинарах и другой полезной информации, подпишитесь!
У Вас остались вопросы? Звоните +7 (351) 225-64-04 или пишите.
Хотите сделать заказ? Оставьте
заявку
Мы в социальных сетях! Подписывайтесь!



